Installer User Interface Mode Not Supported Ubuntu
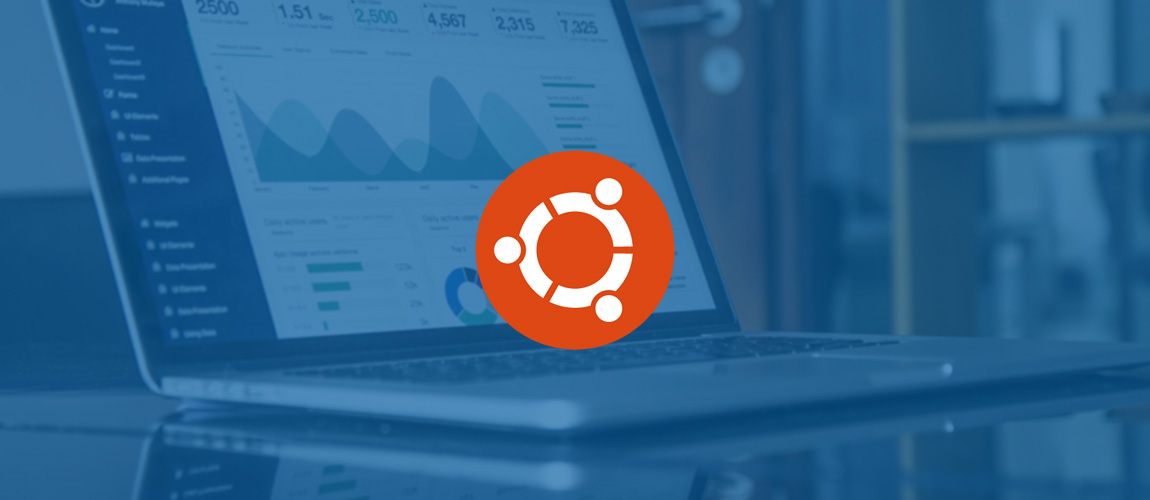

Monitor Mode Not Supported
There seems to be a bug for software installers created with InstallAnywhere. Wherein the downloaded installer unpacked when the installer initializes it throws. Installer User Interface Mode Not Supported The installer cannot run in this UI mode. To specify the interface mode, use the -i command-line option, followed by the UI mode identifier. The valid UI modes identifiers are GUI, Console, and Silent. Jan 31, 2018 how to extend trial period of any software in 5 minutes - 2018 latest trick - Duration: 7:28. Trick Tell Tech 3,011,054 views.
6.1. How the Installer WorksThe Ubuntu Installer (based on the Debian Installer, and so often calledsimply debian-installer or just d-i) consists of a number of special-purposecomponents to perform each installation task. Each component performsits task, asking the user questions as necessary to do its job.The questions themselves are given priorities, and the priorityof questions to be asked is set when the installer is started.When a default installation is performed, only essential (high priority)questions will be asked. This results in a highly automated installationprocess with little user interaction. Components are automatically runin sequence; which components are run depends mainly on the installationmethod you use and on your hardware.
The installer will use default valuesfor questions that are not asked.If there is a problem, the user will see an error screen, and theinstaller menu may be shown in order to select some alternativeaction. If there are no problems, the user will never see theinstaller menu, but will simply answer questions for each componentin turn. Serious error notifications are set to priority“ critical” so the user will always be notified.Some of the defaults that the installer uses can be influenced by passingboot arguments when debian-installer is started. If, for example, you wish toforce static network configuration (IPv6 autoconfiguration and DHCP areused by default if available),you could add the boot parameter netcfg/disableautoconfig=true.See for available options.Power users may be more comfortable with a menu-driven interface,where each step is controlled by the user rather than the installerperforming each step automatically in sequence. To use the installerin a manual, menu-driven way, add the boot argumentpriority=medium.If your hardware requires you to pass options to kernel modules asthey are installed, you will need to start the installer in“ expert” mode. This can be done by either using theexpert command to start the installer or by addingthe boot argument priority=low.Expert mode gives you full control over debian-installer.For this architecture the installer uses a character-based user interface.A graphical user interface is currently not available.In the character-based environment the use of a mouse is not supported.Here are the keys you can use to navigate within thevarious dialogs. The Tab or rightarrow keys move “ forward”, and the Shift+ Tab or left arrow keysmove “ backward” between displayed buttons and selections.The up and down arrow selectdifferent items within a scrollable list, and also scroll the listitself.
In addition, in long lists, you can type a letter to cause thelist to scroll directly to the section with items starting with theletter you typed and use Pg-Up andPg-Down to scroll the list in sections. Thespace bar selects an item such as a checkbox. UseEnter to activate choices.Some dialogs may offer additional help information.
If help is availablethis will be indicated on the bottom line of the screen by displaying thathelp information can be accessed by pressing the F1 key.Error messages and logs are redirected to the fourth console.You can access this console bypressing Left Alt+ F4(hold the left Alt key while pressing theF4 function key); get back tothe main installer process withLeft Alt+ F1.The error messages are logged in/var/log/syslog. After installation, this logis copied to /var/log/installer/syslog on yournew system. Other installation messages may be found in/var/log/ during theinstallation, and /var/log/installer/after the computer has been booted into the installed system.